Shadeでボルトのねじ山をつくる(Shade12 Professional) [3DCG]

つたない説明で申し訳ないですがボルトのねじ山の作り方です。まず正面図でこのような「閉じた線形状」(ねじ山の断面)を作ります。
サイズは少し大きな数値で設定してしまいましたが縦が1200で横が1200です。サイズは「総合パレット」の「情報」で確認できます。

複製の数値入力でy軸の回転に-90、y軸の移動に-300を入力してOKボタンを押します。
数値を-90にしたのは線形状を時計回りに回転させたいからです。
そして、下に4回複製移動すれば-1200(ねじ山一個分の高さ)移動するので1回分-300の数値をいれました。

時計回りに90度回転し下に300移動した「閉じた線形状」が複製されました。

繰り返しツール

繰り返しツールで3回を実行します。
3枚の「閉じた線形状」が追加複製されて合計5枚の「閉じた線形状」が作成されました。

新規に「自由曲面」を作り5枚の「閉じた線形状」を中に入れると面が貼られます。

「切り換え」で「自由曲面」の縦横を切り換えます。

編集モードを「形状編集」にしてからコントロールポイントを全て選択します。
編集ツールの「スムーズ」を1回クリックするとリング状になります。

編集モードを「オブジェクト」にします。
「切り換え」で「自由曲面」の縦横を切り換えて自由曲面内の一番下と一番上の「閉じた線形状」を選択します。

選択した「閉じた線形状」を複製して「自由曲面」の外に移動させるとリングの断面が塞がれました。

次に、新規に「パート」を作ります。
「自由曲面」と全ての線形状を「パート」の中にいれます。

「パート」を選択して複製の数値入力でy軸直線移動を-1200にしてOKボタンを押します。
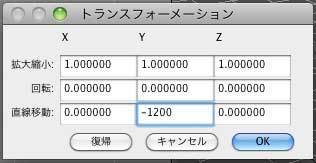
「パート」が下方向に1200直線移動した「パート」が複製されました。
次に、繰り返しツールで10を実行します。

全部で12個の「パート」になりました。

一番上の「パート」を開き「自由曲面」の外にある「閉じた線形状」2つと自由曲面内の一番下の「閉じた線形状」を削除します。

「切り換え」で「自由曲面」の縦横を切り換えます。
次に、自由曲面内の「開いた線形状」を全て選択した状態で「総合パレット」の「情報」で閉じた線形状のチェックを入れます。

ゆがんだリングができます。

「切り換え」で「自由曲面」の縦横を切り換えます。
次に、一番上のパート内の「閉じた線形状」とその下のパート内の一番上の「閉じた線形状」を選択した状態で形状整列(正面_下揃え)を実行します。

これでネジ山の完成です。

最後に穴を塞ぎます。
「切り換え」で「自由曲面」の縦横を切り換えてから自由曲面内の一番上の「閉じた線形状」を複製し「自由曲面」の外に出すと面が貼られます。

面が貼られて穴が塞がれました。


それから、ねじ山の「パート」の複製に「リンク形状」を使用して作り直してみたところデータの量を少なくすることができました。
ねじ山の形状の編集に影響の無い「パート」は全て「リンク形状」にした方がいいかもしれません。
長いボルトを作る際は有効だと思います。
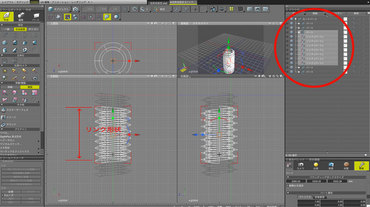
3DCG制作:山井淳一
タグ:六角ボルト







コメント 0