Shadeでナットをつくる(Shade12 Professional) [3DCG]

これは以前作った六角ボルトのヘッド部分です。
これにShadeのブーリアン機能を使ってナットを作りたいと思います。
六角ボルトの作り方は「Shadeでボルトをつくる」で説明してます。

「円の掃引体」(円柱)を作成します。
次に、「円の掃引体」の名前の先頭にブーリアン記号の*をつけます。

透視図をプレビューレンダリング(shade12から追加された機能)にするとボルトのヘッドが「円の掃引体」でくり抜かれたのが確認できます。
次に、正面図でねじ山の断面になる「閉じた線形状」を作成します。

そして、こんな感じに配置します。

ねじ山の断面になる「閉じた線形状」のサイズは縦60で横60です。
複製の数値入力でナットの中心をクリックしてからY軸に回転-90を入力しY軸の直線移動に-15を入力してOKボタンを押します。
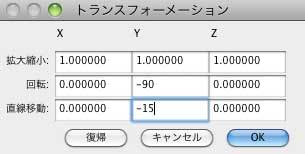
「閉じた線形状」が時計回りに90そして下方向に15移動して複製され「閉じた線形状」が2枚になりました。

次に「閉じた線形状」を選択して「繰り返しツール」で数値を入力します。(ナットの高さを越える数値を入力)
今回は41を入力しました。

ちょっと繰り返し回数を多めにしたのでナット高さを越えてしまいました。
下の部分の要らないねじ山は削除しても構わないです。

新規に「自由曲面」を作成して全ての「閉じた線形状」を「自由曲面」の中に入れると面が貼られます。

「切り換え」で「自由曲面」の縦横を切り換えてから編集モードを「形状編集」にします。
全てのコントロールポイントを選択した状態でツールボックスの「スムーズ」を1回クリックします。

コントロールポイントにハンドルが付き、ねじ山の形状になりました。

新規に「パート」を作り「自由曲面」をパートの中に入れます。
次に「切り換え」で「自由曲面」の縦横を切り換えてから編集モードを「オブジェクト」にします。
「自由曲面」の中の一番上の「閉じた線形状」を複製してそれを「自由曲面」の外にだします。
ねじ山の断面が塞がれました。

次に、「自由曲面」の中の一番下の「閉じた線形状」を複製してそれを「自由曲面」の外にだします。
もう一方(下部)のねじ山の断面も塞がれました。
ねじ山のパートの名前の先頭にブーリアン記号の*をつけます。

最初に作成した「円の掃引体」を自由曲面に変換し上部を少し広げてナットの内側の淵を面取りしてみました。

透視図をプレビューレンダリングにして確認します。
完成しました。

ナット研究_2011-2
ブーリアン機能を使わないでナットを作れないかトライしてみました。結果は失敗。
想像ではうまく行くと思ったのですがそんなに甘くはなかった。
こんな「閉じた線形状」を6種類作りました。(下の画面)
ポイントの開始位置と数はすべて同じです。
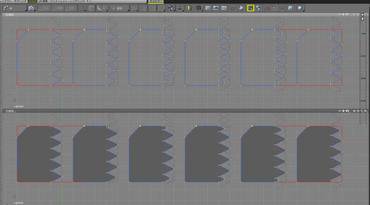
そして、こんな風にならべ。

「自由曲面」に全て入れたらこうなった。
ここまでは良かったのですが。

線形状を閉じると上から2段目以降のねじ山が平行になってしまいました。

ナットの穴を編集ツールの「アイロン」で丸くします。透視図をプレビューレンダリングにすると一見ナットに見えますが。ねじ山が平行です。

機会があったら再チャレンジしようと思ってます。
3DCG制作:山井淳一
タグ:六角ボルト







コメント 0