Shadeでボルトをつくる2(Shade12Professional) [3DCG]

パイプバイスと言う工具です。
パイプ状の物をがっちりと固定する道具なのだ。
ボルトの作り方です。

今回のボルトは自由曲面でつくったパーツを複製する方法でつくりました。

まず、回転体をつくるために正面図に「開いた線形状」を書きます。
「ブラウザ」にも「開いた線形状」が書き込まれました。
次に「開いた線形状」を選択した状態で「ツールボックス」>「立体化」の「回転」をクリックした直後、正面図で中心の位置を縦にドラッグします。

正面図で中心の位置を縦にドラッグすると「開いた線形状」が「開いた線形状の回転体」になります。
「ブラウザ」を見ると「開いた線形状」が「開いた線形状の回転体」に書き換えられました。

「開いた線形状の回転体」を選択した状態で「形状情報」の「情報」のアイコン」スパナの形をしたアイコンをクリックして「回転体」の「終了」の数値を30にします。
すると、30°の「開いた線形状の回転体」ができました。
次に、この「開いた線形状の回転体」を「自由曲面」に変換します。

「開いた線形状の回転体」を「自由曲面」に変換すると「ブラウザ」に2つの「開いた線形状」を内包した「自由曲面」ができます。
「ブラウザ」の「自由曲面」の上から2番目の「開いた線形状」を選択してから「複製」の「数値入力」のアイコン押して「上面図」で中心をクリックします。
「トランスフォーメーション」の回転のY軸を-30と入力します。

「開いた線形状」が複製されて60°の「自由曲面」ができました。
次に「自由曲面」の選択方向を縦方向に並んでいる線形状を選択できるようにしたいので「ツールボックス」の「編集」>「切り換え」をクリックして切り換えます。
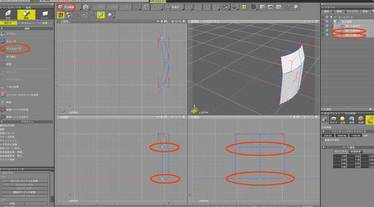
形状編集モードにして「自由曲面」の上から3番目と4番目の「開いた線形状」のアンカーポイントを全て選択して「ツールボックス」の「編集」>「アンスムーズ」をクリックします。

「自由曲面」の上から3番目と4番目の「開いた線形状」のアンカーポイントを全て選択した状態で「ツールボックス」の「編集」>「共通」>「その他」>「頂点整列」のツールパラメーターの「種類」を「Xの最小に整列」にして「適用」を押します。
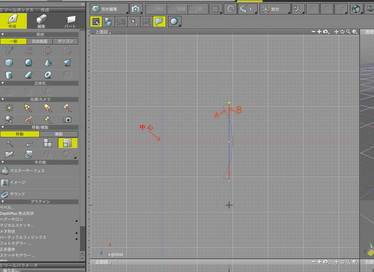
整列させた後、Aの「開いた線形状」Bの「開いた線形状」が重なってしまった場合「移動」の「均等拡大」使って「自由曲面」の上から3番目と4番目の「開いた線形状」を均等拡大して重なりを無くして下さい。
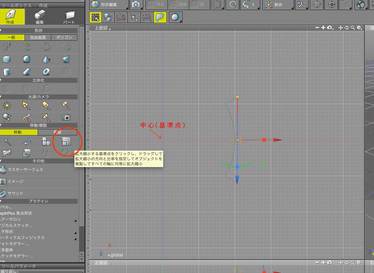
重なりを無くすには「移動」の「均等拡大」を使います。
必ず中心(基準点)をクリックしてから「均等拡大」します。
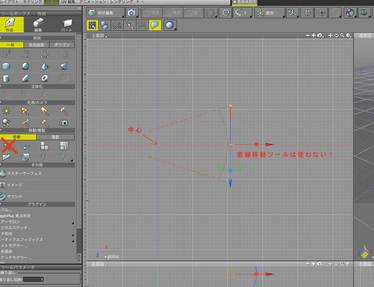
「移動」の「直線移動」を使って重なりを解消しようとすると形状の辺の向きの焦点が中心からそれてしまうので「直線移動」は使わない。

「自由曲面」の上から2番目の「開いた線形状」のアンカーポイントを持ち上げます。
アンカーポイントの接線ハンドルでボルトの側面らしくなるように形を整えます。

次に「自由曲面」の選択方向を横方向に並んでいる線形状を選択できるようにしたいので「ツールボックス」の「編集」>「切り換えで」をクリックして切り換えます。
「ブラウザ」の「自由曲面」の上から2番目の「開いた線形状」を選択してから「複製」の「数値入力」のアイコンを押して「上面図」で中心をクリックします。
「トランスフォーメーション」の回転のY軸を-60と入力します。

「ブラウザ」を見ると「自由曲面」の上から3番目に「開いた線形状」が複製されました。
これを上から4番目の位置に置きます。

4つの「開いた線形状」を内包した「自由曲面」ができました。

「ブラウザ」の「自由曲面」を選択してから「複製」の「数値入力」のアイコンを押してから「上面図」で中心をクリックします。
「トランスフォーメーション」の回転のY軸を-120と入力して複製します。
もう1つ複製したいので「繰り返し」を1回します。
これで、3つの「自由曲面」ができました。

複製した「自由曲面」の「開いた線形状」を全て選択して一番上の「自由曲面」に入れちゃいます。

1つの「自由曲面」に「開いた線形状」がまとめられたので側面が繋がりました。
次に「自由曲面」の選択方向を縦方向に並んでいる線形状を選択できるように「ツールボックス」の「編集」>「切り換え」をクリックして切り換えます。

「自由曲面」の「開いた線形状」を全て選択した状態で「形状情報」>「情報」>「線形状属性」>「閉じた線形状チェックボックス」にチェックマークを入れます。

最後に「自由曲面」内の「閉じた線形状」の上から1番目と3番目を同位置に複製してそれを「自由曲面」の外に出せば上面と底面がふさがれます。
3DCG制作:山井淳一







コメント 0