パーティクルフィジックス( Shade3D Ver.17) [3DCG]

主に静止画をつくっているので今まで使う機会がなかったアニメーション用の
プラグイン、パーティクルフィジックスを調べることにしました。
パーティクルフィジックスとは
「Shade3Dオンラインヘルプ」での説明↓↓↓
http://help.shade3d.jp/shadehelp/source/ja/Manual/Reference/200_Animation_Related/ParticlePhysics/00.html
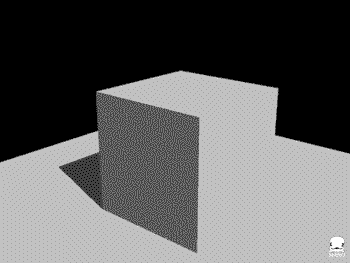
1000個の立方体の集合体に、パーティクルフィジックスを適用してレンダリングした結果です。
エネルギーが上に抜けた衝撃で外側の壁が崩壊していくようすをリアルに計算してくれてます。
パーティクルフィジックスの作成
「Shade3Dオンラインヘルプ」での説明↓↓↓
http://help.shade3d.jp/shadehelp/source/ja/Manual/Reference/200_Animation_Related/ParticlePhysics/01_Creation.html
パーティクルフィジックスの勉強のために
1000個の立方体(ポリゴンメッシュ)をつくりました。
これを使って色々調べたいと思います。
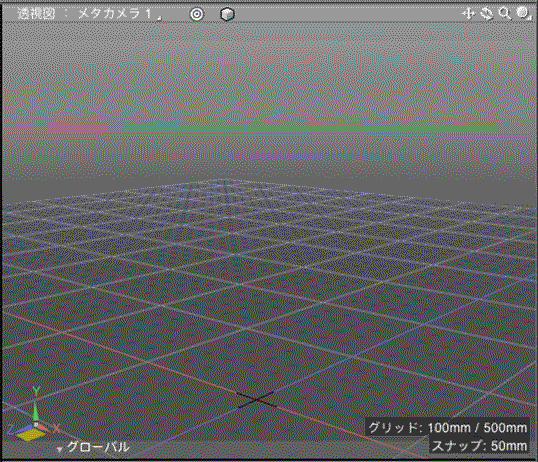
1000個の立方体はこうしてつくりました。
立方体は掃引体や自由曲面でもいいですが、今回はポリゴンメッシュにしました。
直線コピーツールとコントロールバーの「繰り返し」を使えば簡単につくれます。
100mmX100mmの立方体(ポリゴンメッシュ)を横(-X方向)に複製、直後に
「繰り返し」で8を実行。
10個の立方体ができました。10個の立方体を上(Y方向)に複製、直後に
「繰り返し」で8を実行。
100個の立方体ができました。
次に(-Z方向)に複製、「繰り返し」で8を実行で完成です。
直線コピーツールーーーーーーーーーーーーーコントロールバーの「繰り返し」
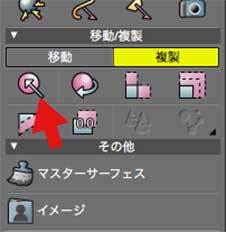

1000個の立方体(ポリゴンメッシュ)の下に床(閉じた線形状の掃引体)を追加しました。
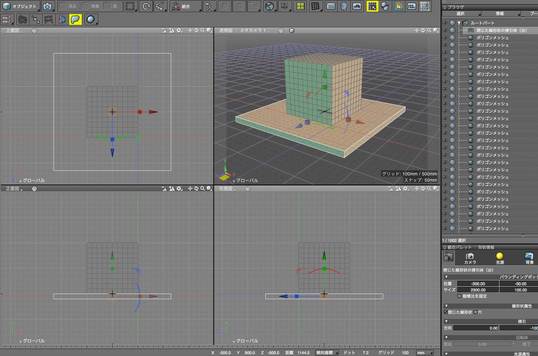
プラグインのパーティクルフィジックスを実行する前に
レンダリング設定の「効果」のエフェクタでパーティクルフィジックスを選択するそうです。
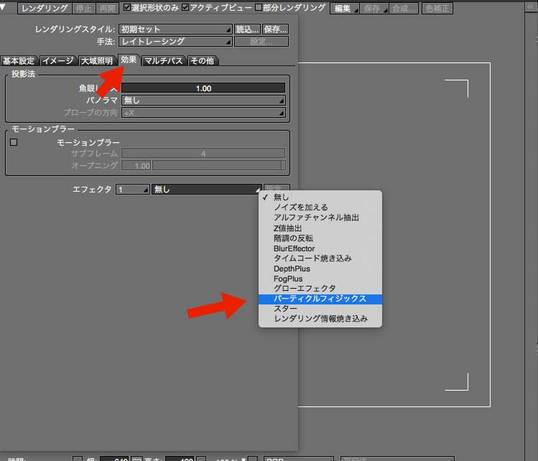
エフェクタの設定の重力はデフォルトで地球になってました。
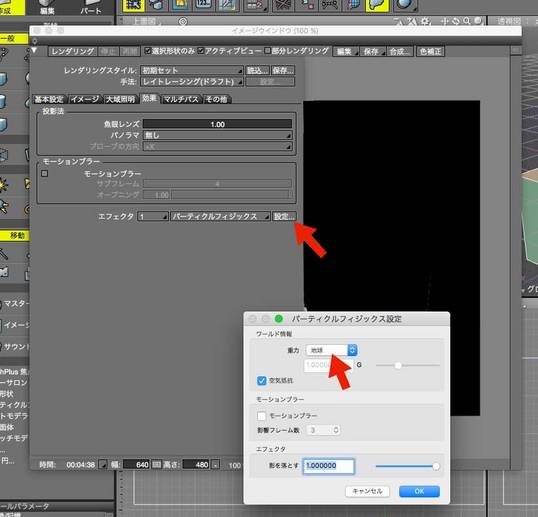
レンダリング設定の「効果」のエフェクタでパーティクルフィジックスを選択しないで実行しようとすると下の画面が現れますがOKをクリックすると先ほどレンダリング設定でしたことを自動で設定してくれるようです。
こちらの方が楽かも^^
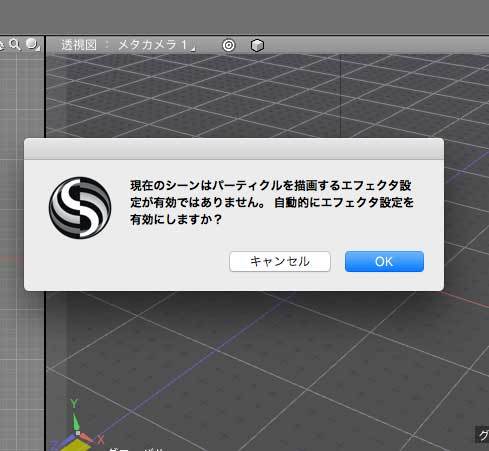
それでは、1000個の立方体にパーティクルフィジックスを適用させていきたいと思います。
プラグインのパーティクルフィジックスの場所です。
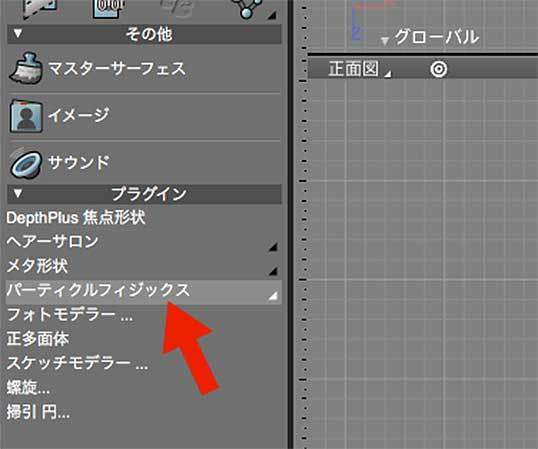
パーティクル発生源を選択します。
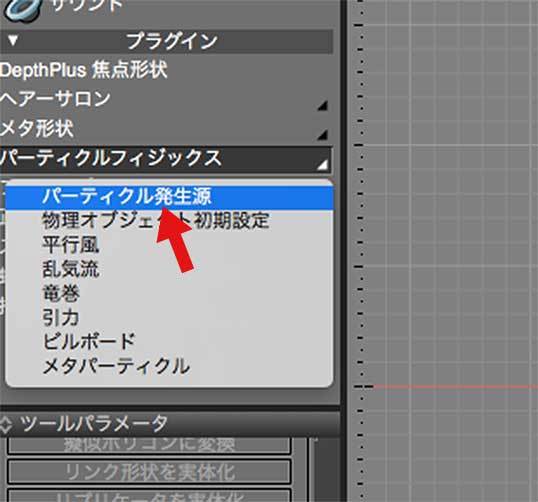
図形ウィンドウの正面図でドラッグします。
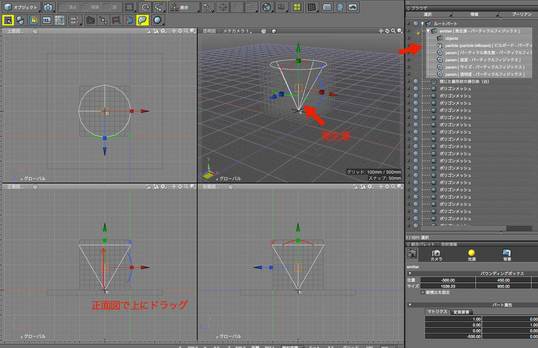
画像のクリックで拡大表示できます。
ブラウザにパーティクルフィジックスが追加されました。
次は物理オブジェクト初期設定を選択します。

ブラウザにphysical[物理オブジェクト・パーティクルフィジックス]が追加されました。
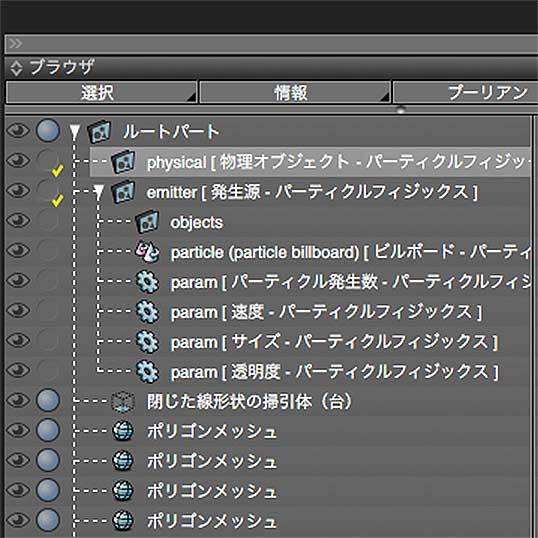
床(閉じた選形状の掃引体)と1000個の立方体(ポリゴンメッシュ)をphysical[物理オブジェクト・パーティクルフィジックス]の中に全て入れます。

画像のクリックで拡大表示できます。
physical[物理オブジェクト・パーティクルフィジックス]に全て入れました。

画像のクリックで拡大表示できます。
1000個の立方体(ポリゴンメッシュ)を全て選択します。
次にブラウザの「情報」で物理設定をします。
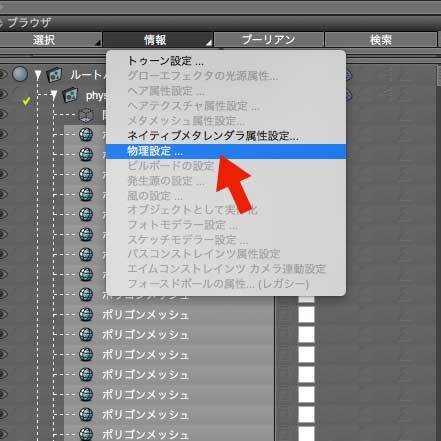
立方体(ポリゴンメッシュ)の情報
オブジェクト情報の「物質」を木材にしました。
選択したらOKを押して閉じます。
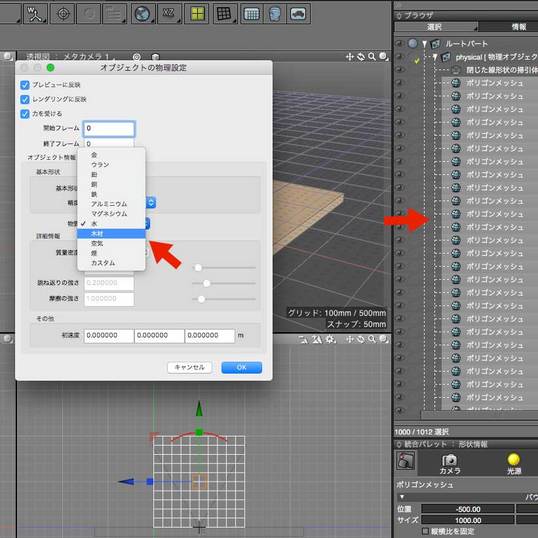
画像のクリックで拡大表示できます。
次に、図形ウィンドウまたはブラウザで床(閉じた線形状の掃引体)を選択します。
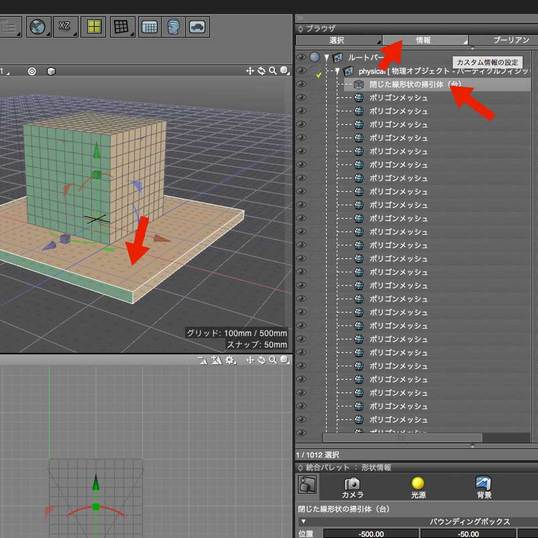
画像のクリックで拡大表示できます。
床(閉じた線形状の掃引体)を選択した状態でブラウザの「情報」>「物理設定」を開きます。

床(閉じた線形状の掃引体)の情報
オブジェクト物理設定は「力を受ける」のチェックを外し「物質」を木材にしました。
チェックを外したことによって床は固定されます。
OKを押して閉じます。
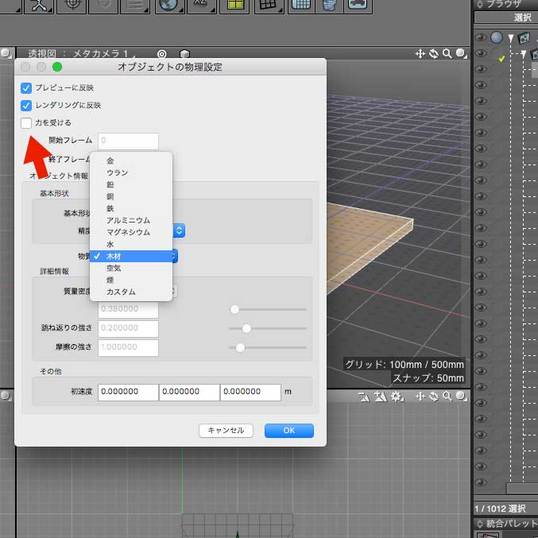
ツールバーの「モーション」から「アニメーション設定」を選択します。

Shadeマニュアルではモーションウインドウを再生するとなってましたが変化がなかったのでシーケンスカーソルを少し動かしてみたら立方体の全てと床に「Pマーク」がつきました。

画像のクリックで拡大表示できます。
立方体(ポリゴンメッシュ)と床(閉じた線形状の掃引体)に「Pマーク」がついた状態です。
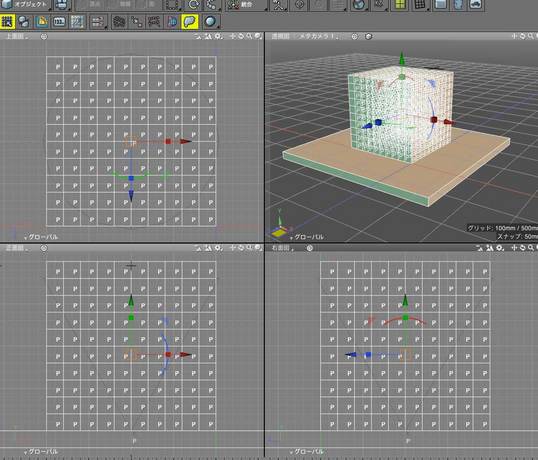
これでパーティクルフィジックスの設定が終わったのでレンダリングしてみました。
アニメーションレンダリングした結果です。

ご訪問ありがとうございました。

タグ:3DCG






